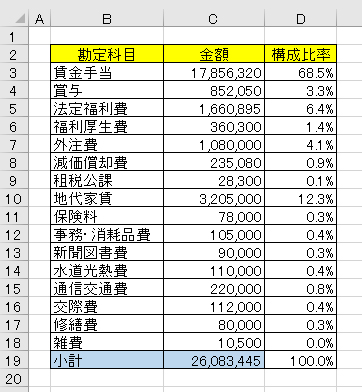セルの絶対参照・相対参照
1.ここで扱うデータ
p.20 「1.3.4 データクレンジングに役立つExcel の機能・関数」の説明に使用したデータより。
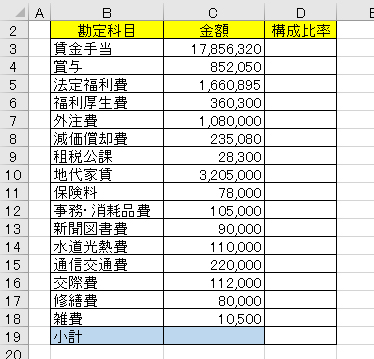
2.相対参照と絶対参照
このデータについて、構成比率を求める方法を通じて、セルの参照方法について説明します。
まずそもそも、Excelでは次の図のように、A1セルに数字が入力されているとき、A1セルを入力したセル(ここではB1セル)に、A1に入力されている値が反映されます。
A1の入力内容を変更したら、その都度変更された内容が反映されます。
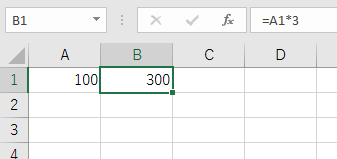
※自動的に変更が反映されない場合は、何らかの理由で「数式」タブの「計算方法」グループの「手動」になっていないか確認します。
もし「手動」になってしまっている場合は、「自動」に変更しましょう。

このとき、B1セルに入力した計算式(=A1*3)を、B3セルにコピペします。
すると、参照元であるA1セルがそのまま2つ下のセルに移動するので、A3セルという何も入力していないセルを参照しているため、結果は0と表示されます。
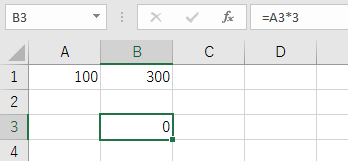
このように貼りつけるセルの方向に応じて参照元のセルも変化する参照方法のことを、相対参照と呼びます。
また、次の図のように、A1セルの指定の方法を、$A$1のように、「$」(ドル)マークをA(列)や1(行)の前に付けます。
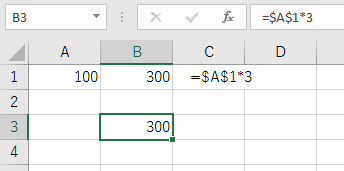
このように、列や行の参照元を固定する参照方法を、絶対参照と呼びます。
3.Excelで構成比率を求める
ここから、基のデータについて、構成比率を求めてゆきます。
各各勘定科目の金額から、構成比率を求めるには、次の手順で行います。
① 全体の合計を求める
② 各科目の比率を、次の計算によって求める。 → 「各科目の金額 ÷ 全体の合計」
まず全体の合計は、SUM関数で求めます。
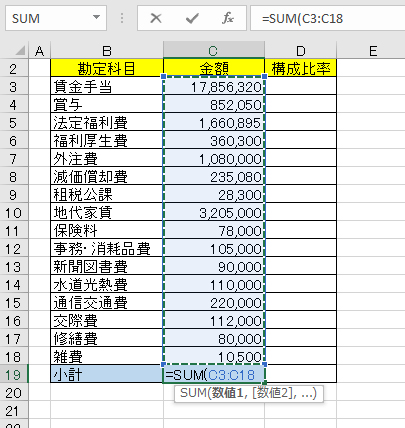
次のように、合計を求めることができました。
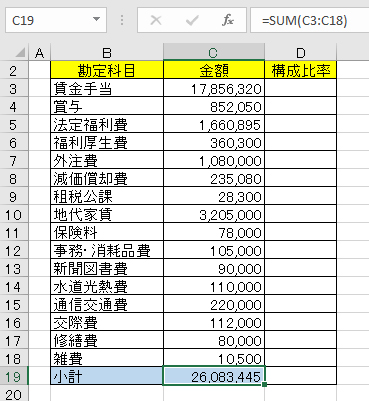
では、1番目の「賃金手当」の構成比率を求めましょう。
構成比率は 「各科目の金額 ÷ 全体の合計」で求めるので、「賃金手当」の構成比率は、次の図のExcelではC3セル÷C19セルで求めます。
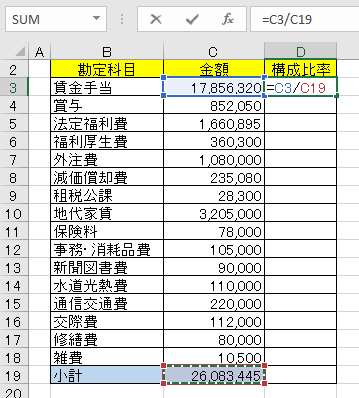
このように式を入力して、下方向にコピペしたいところですが、このままコピペすると、C19セルの「小計」の参照まで下方向に移動してしまうので、2行目の「賞与」から下側の構成比率は、計算ができなくなります。
そこで、C19セルの「小計」の参照を動かないようにする必要があります。
その方法は、「$」ドルマークを使います。
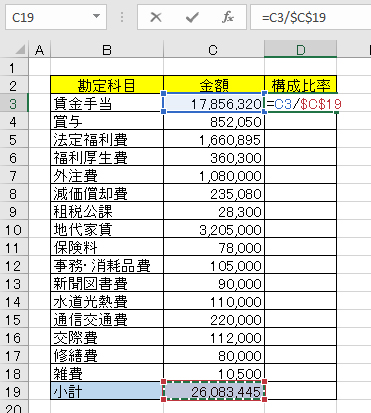
数式編集中の状態で、C19のあたりにカーソルがあるとき、[F4]キーを押してみてください。
1回押すごとに、次のように、「$」ドルマークの付き方が変わります。
C19 → $C$19 → C$19 → $C19 → C19 ……
では、[F4]キーで、C19セルの参照方法を「$C$19」となるように押してみましょう。
設定が済んだら、下方向にコピーします。
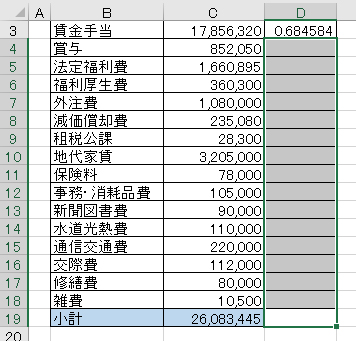
次の図のように、「小計」の行までコピペが済みました。
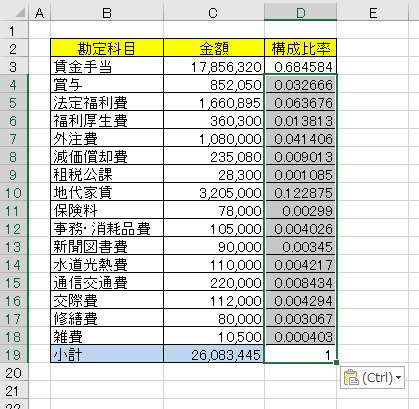
構成比率は、一般にパーセント(%)で表すので、小数点表記から、パーセント表記に変えます。
Excelの表記の変更は、「表示形式」で行います。
「ホーム」タブの「数値」グループにある「%」のアイコンをクリックすると、パーセント表示に切り替わります。
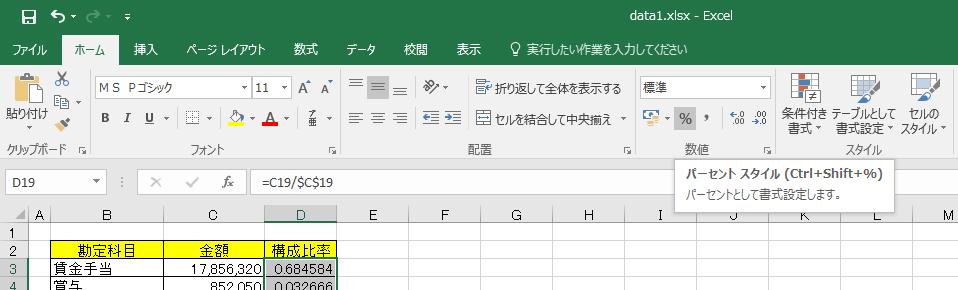
もしくは、表示形式の▼部分をクリックして表示されたメニューから、「パーセント」表示を選択します。
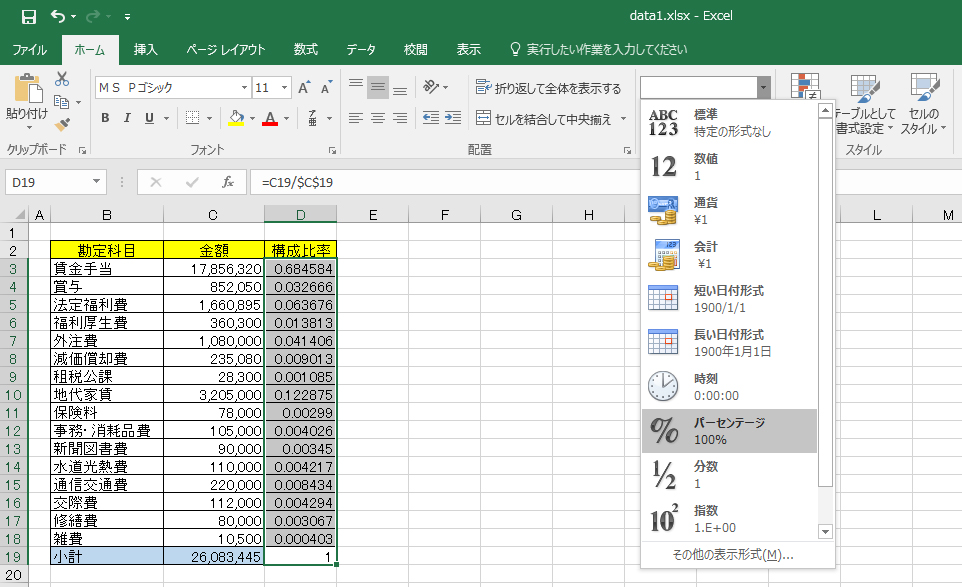
次のように、パーセント表示に切り替わりました。
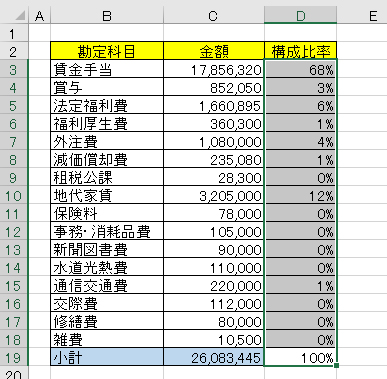
しかしこの場合、10万円レベルの費用の構成比率は、いずれも0%と表示されています。
そこで、小数点以下の表示桁数を設定します。
「ホーム」タブの「数値」グループにある「小数点以下の表示桁数を増やす」(左向き矢印になっている方)アイコンをクリックして、小数点以下の表示を1桁ずつ増やしてゆきます。
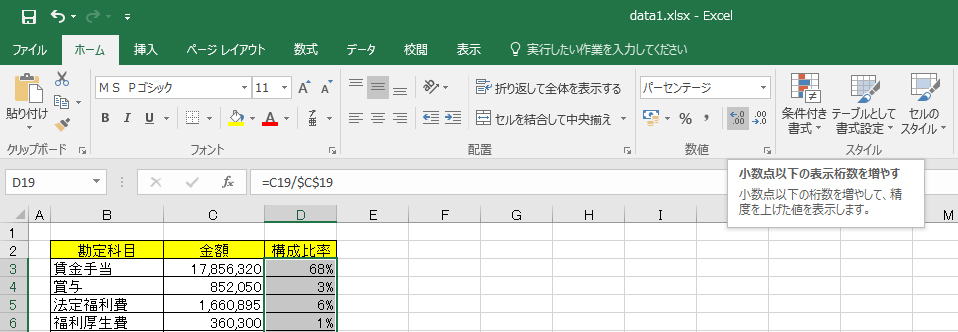
また様々な表示形式を設定することもできるので、次の方法も覚えておきましょう。
「ホーム」タブの「数値」グループで、▼下向き矢印部分を選択して表示される表示形式メニューから、「その他の表示形式(M)」を選択します。
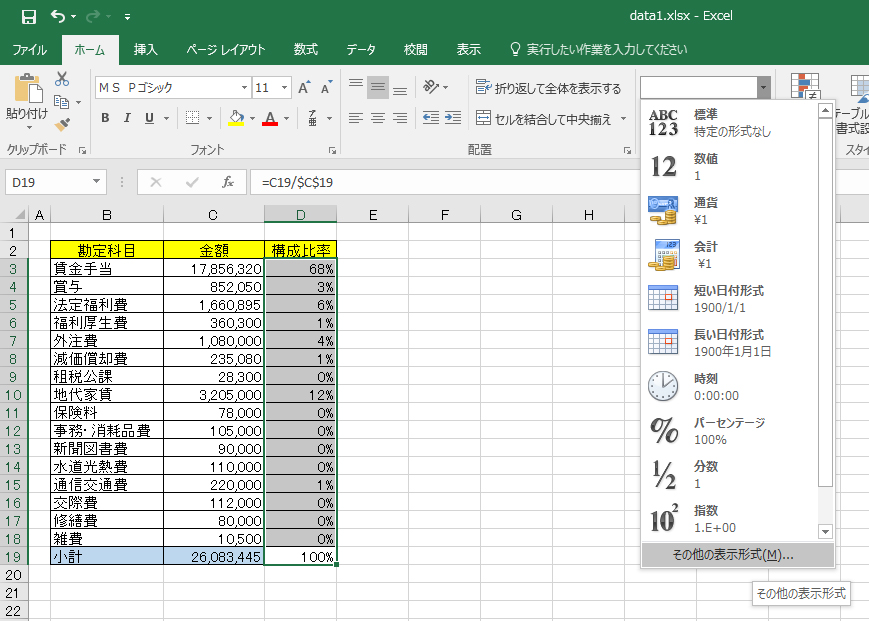
表示された「セルの書式設定」画面で、「表示形式」タブの「分類(C)」から、「パーセンテージ」を選択して、必要に応じて、小数点以下の桁数(D)」を設定してください。
設定が済んだら、「OK」ボタンをクリックします。
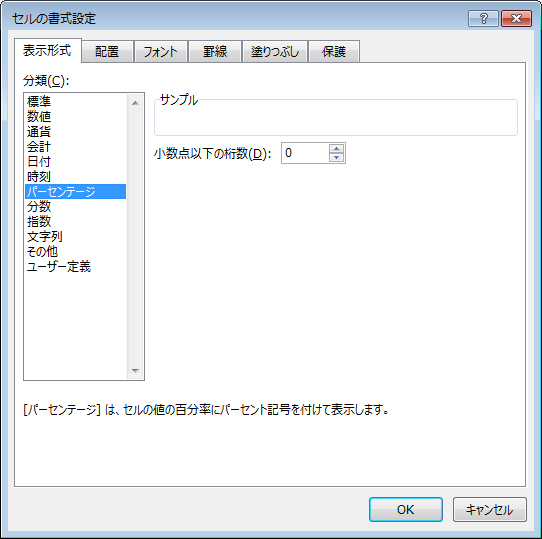
次の図のように、小数点以下の桁数の設定が済みました。
小数点以下の桁数は「1」、つまり小数点以下第1位まで表示して、小数点以下第2位は四捨五入した値が表示されています。